Houdini - IPOPs Volumes AOVs for Karma CPU & XPU! [Karma Materials]
I'm excited to share with you a toolset that I've recently developed to help streamline and enhance your Houdini workflow. As someone who has spent years in the industry, working on projects ranging from blockbuster films to intricate visual effects, I know how important it is to have the right tools at your fingertips. That's why I created the IPOPs Toolset – a collection of over 70 HDAs (Houdini Digital Assets) designed to simplify complex tasks and unleash your creativity.
Whether you're a seasoned pro or just starting, the IPOPs Toolset has something for everyone. These tools allow you to generate AOVs or Image Planes, and achieve stunning results with ease. In this guide, I'll take you through the process of using the IPOPs Toolset step by step, from installation to advanced techniques for Volume AOVs using Karma Materials.
Let's dive right in and explore the endless possibilities that IPOPs can bring to your projects. I'm thrilled to have you on this journey and can't wait to see what you'll create!
IPOPs in Production
While the video provides a brief overview of the Toolset features and its functionality in production, I will delve into a comprehensive, step-by-step guide on how it works.
Simple Scene Setup
I have a scene setup of a magical bonfire simulation, we will generate some interesting AOVs in a few easy steps and take a look at how to adjust them.
Step 1: Scene Controller
To begin, we will create a "Scene Controller" Object Node, which will inform the IPOPs toolset about the material type in use and assist the Volume AOV Bundle in selecting the appropriate viewer camera through the camera input. All IPOPs SOPs are connected to the Scene Controller, enabling you to make setting adjustments from a centralized location.

Step 2: IPOPs Particles AOVs Bundle Maker SOP

Next dive inside your geometry object and put down the IPOPS Volume es AOV Bundle Maker. Connect that to the node you want to render and in the parameters press "Create Nulls", this will create three nulls. The "render_out" null is the final null to be used for rendering, the "export" null bakes all the settings into attributes that can be exported for other renderers and the "viz" null is a visualizer for a quick preview of your settings.
Step 3: Import your Particles in LOPs
You can copy the path to the "render_out" and go to the /stage, in the sopimport you can paste the path. We have now imported our magic volumes with the IPOPs settings.
Step 4: Adding AOVs to the Shader

Now let us jump to the Karma Material where we can dive inside the "bonfire" material and create an IPOPs Volume AOV Bundle. In the parameter press the "Karma AOVs" button, this will automatically hook a Karma AOV node to the output and rename it to "all_aovs". The "all_aovs" is just a passthrough AOV and will render blank, however, it will carry all the important AOVs information for Karma.
If you want to use the Pyro Shader manipulated density then you will need to unlock the the Pyro Shader and create the IPOPs Volume AOV Bundle inside, then connect the density, temperature, flame & scatter inputs. This will use the adjusted version of the fields instead of the original values coming from SOPs. Once you have done that click "Create Output Connector" first, this will create multiple outputs, then press "Create Output AOV". This will create the "__all_aovs" Karma AOV node.
Step 5: Enabling AOVs Render Vars for Karma

To finish the setup, we must navigate to the Karma Render LOP and insert an IPOPs Volume Render Vars node just before it. This node enables users to activate the AOVs they wish to utilize in their renders.
That's all! We are ready to start adjusting the settings!
Before we get to adjusting settings in the Karma Materials, let's see the SOP node IPOPs Volume AOVs Bundle Maker. This node allows the user to see some basic AOV settings directly in the viewport as well as fiddle around with various looks. Some of the settings can be transferred directly to the shader so that one shader is reusable for various geometries.
Step 6: Adjusting settings on the SOP Context
Use The "viz" null, which shows the "__densityRGB", "__temperatureRGB", "__flameRGB", "__scatterRGB". These AOVs are useful in the composition, so can be adjusted here directly or later within the shader.






Utilizing the height RGB pass is beneficial for modifying the depth of volumes in a composition. There are two choices to select from: "Dynamic Bounds" and "Defined Bounds." The "Dynamic Bounds" option allows for automatic adjustment of bounds as the volume size changes, while the defined bounds offer a constant value from the ground.

The velocity and velRGB create a gradient based on the speed of the volume. This can help composite to apply glows according to speed, adjust brightness, or decrease exposure for fast-moving volumes, among other uses.

The Gradient AOV is beneficial for enhancing lighting and creating contours in compositing. It also serves to enhance edge details for smoke.

Utilizing the Motion Vector AOv enables the incorporation of motion blur within the composition.

To create a falloff effect, the Mask RGB feature makes use of the SDF Mask vdb input. More precisely, a mask has been created to identify the embers present in the smoke. This is advantageous for adding glow, modifying brightness, making colour adjustments, and more, in the regions where the embers are situated.

Step 7: Adjusting the AOVs within the Shader itself
Now let's move on to adjusting these AOVs in the Shader itself.






To begin with, we should activate the different passes that we want to utilize. Rest assured, we can fine-tune the appearance afterwards.
Note: Use the "Use Attributes" to import the SOP settings to the shader anytime you want.
With the Shader IPOPs Volume AOV Bundle, you have the flexibility to customize each parameter according to your requirements or inherit them from the SOP settings. Enabling "Use Attributes" on any tab will result in inheriting the attributes specific to that AOV.
Step 8: Fire your Renders!
We are ready to deliver at last! You can now hit the render button and use all these AOVs in Comp.







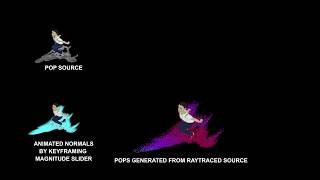








Comments